
As you may be aware already, we now have WordPress 5 which was launched on December 6, 2018. We already talked about this in our WordPress 5 is Coming article. What makes this release significant is the official launch of the notorious Gutenberg editor as well. Now you have blocks to build your page content, everything from headings to paragraphs, images, and a lot more. If you are new to Gutenberg and decide you don’t like it, I will show you how to disable the block editor and go back to the Classic Editor.
Disable Gutenberg for the Classic Editor
You will discover that your familiar editor is gone in WordPress 5! We brushed up on whether to use Gutenberg or the Classic editor just a while ago. Gutenberg is now the official content editor, one that uses blocks, so it may be a shock when you first update WordPress. Before the official release of WordPress 5 and Gutenberg, you were given a choice of editors. The first was to try out Gutenberg and the other was to install the Classic Editor.
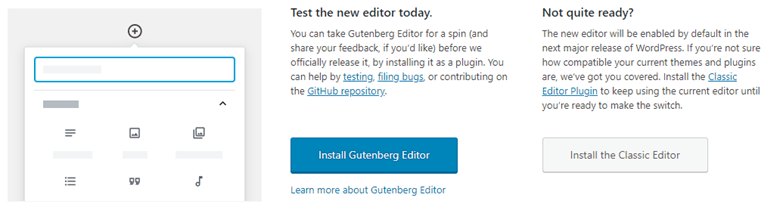
But let’s jump right into the option of going back to the classic editor.
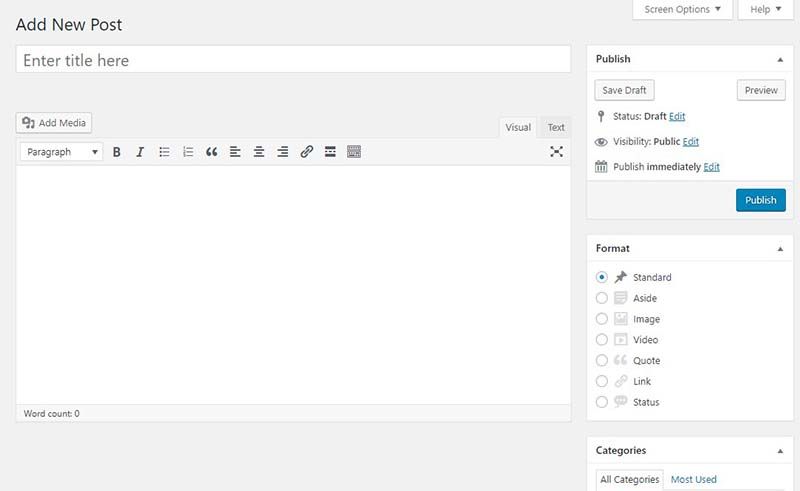
Looks familiar doesn’t it? But as I mentioned before, to see and use this once more, you need to install it as a plugin. Funny considering that just the other day, you would be installing Gutenberg as a plugin, but now it’s part of WordPress.
Download the Classic Editor
You updated to WordPress 5, which is OK to do despite what others are saying to hold off. You can still update to version 5, but if you prefer to stay with the familiar Classic Editor? No problem! It was stated that support for the Classic Editor plugin will remain in WordPress through 2021. So we have about 3 years left before you have to say goodbye to it. The first thing you need to do is log into your WordPress dashboard and then click Add New in your Plugins menu group. In the search box, type in Classic Editor and search, but my guess is it will show up on your screen right away. You can also directly download the Classic Editor plugin from the WordPress website.
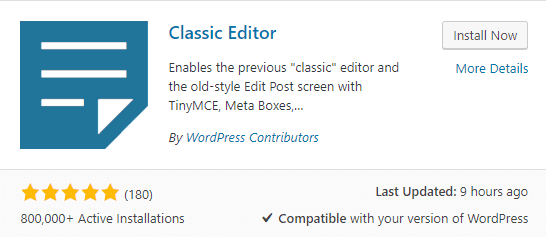
Click on Install Now and then Activate it.
Setup the Classic Editor
When you activate the Classic Editor, it should automatically disable the Gutenberg editor. To test this, open up a page or better yet, click Add New for a page and see what editor loads. Before you begin writing posts as you’ve always done, I recommend reviewing the new settings for your editor. Go to Settings >> Writing You will notice a couple of settings that give you the choice to choose which editor you want. Simply select and save your settings.
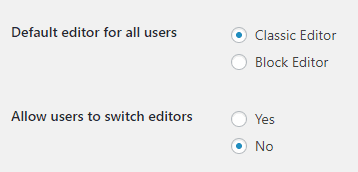
Now you are ready to write to your heart’s content!
A New Disable Gutenberg Plugin is Available
Since the writing of this post, there is a new plugin that was made available. It disabled the Gutenberg Editor (aka Block Editor) and replaces it with the Classic Editor. You can disable Gutenberg completely, or selectively disable it for posts, pages, roles, post types, and theme templates.
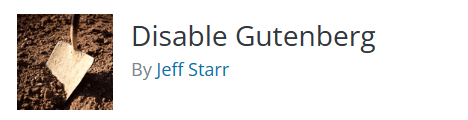
You can find it here for more details.